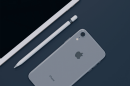L’application Apple TV est disponible sur plusieurs plates-formes, notamment sur iOS et tvOS. Voici comment l’utiliser sur iPhone et iPad.
Introduite pour la première fois en 2016 sur Apple TV, iPhone et iPad, l’application Apple TV offre aux utilisateurs un guichet unique où ils peuvent trouver des émissions télévisées disponibles sur vidéo à la demande (VOD), des supports achetés sur l’iTunes Store, etc. L’application sera mise à jour de manière significative en 2019 avec l’introduction des chaînes Apple TV, et en même temps avec le service Apple TV+. Dans le cadre de l’actualisation, l’application arrivera sur macOS pour la première fois et choisira des TV intelligents et des boîtes de streaming.
- Quoi de neuf dans l’application Apple TV ?
- Avez-vous besoin d’un appareil Apple pour utiliser Apple TV+ ?
- Quels TV intelligents supportent l’application Apple TV ?
- Comment utiliser « Library » dans l’application TV pour iPhone et iPad ?
- Comment utiliser « Watch Now » dans l’application TV pour iPhone et iPad ?
- Comment utiliser « Store » dans l’application TV pour iPhone et iPad ?
- Comment utiliser « Search » dans l’application TV pour iPhone et iPad ?
- Comment supprimer des vidéos téléchargées dans l’application TV ?
- Comment personnaliser les paramètres d’application TV dans « Vidéo iTunes » ?
- Comment gérer les options de l’application TV ?
- Comment utiliser l’application Apple TV sur un Apple TV ?
Quoi de neuf dans l’application Apple TV ?
L’application Apple TV sera mise à jour par l’actualisation du logiciel en mai 2019.
Le nouveau design comprend une section « Pour vous » qui vous recommandera des titres selon vos habitudes de visualisation. Vous y trouverez désormais plus de conseils de services tels que « Hulu », « PlayStation Vue », « DirectTV Now », etc.
Les chaînes Apple TV vous permettent de choisir et de vous abonner aux services de streaming dans l’application TV sans avoir à télécharger et à s’abonner individuellement aux services et aux chaînes. Vous pouvez payer ces services à la carte, ce qui signifie que vous obtenez le contenu que vous souhaitez sans avoir à acheter un forfait complet de chaînes que vous ne possédez pas. Ils comprendront « Epix », « CBS All Access », « Starz », « Showtime », « HBO », « Comedy Central Now », « Cinemax », « Tastmade », et plus !
Apple TV+ est un nouveau service d’Apple qui offre des contenus de télévision et de films originaux. Le contenu est produit par Steven Spielberg, J.J. Abrams, Octavia Spencer et Reese Witherspoon. Apple a pour objectif de faire de Apple TV+ la première destination pour raconter des histoires de qualité. Apple TV+ sera lancé à l’automne 2019.
Avez-vous besoin d’un appareil Apple pour utiliser Apple TV+ ?
Apple TV+ sera disponible dans la nouvelle application Apple TV lors de son lancement plus tard cette année, qui est déjà installée sur iPhone, iPad, Apple TV 4K et Apple TV HD. L’application Apple TV arrivera sur Mac à l’automne 2019, de même que les TV intelligents et les boîtes de streaming à partir du printemps 2019.
Quels TV intelligents supportent la prochaine application Apple TV ?
Certaines télévisions intelligentes de génération actuelle Samsung, LG, Sony et Vizio seront tous en mesure de supporter l’application Apple TV. Roku et FireTV lanceront également cette application plus tard cette année.
Comment utiliser « Library » dans l’application TV pour iPhone et iPad ?
L’application TV sur iPhone et iPad comporte une section consacrée à tous les films et émissions télévisés que vous avez achetés sur iTunes. Vous pouvez regarder des films, des émissions de télévision, les achats récents et le contenu des genres. Lorsque vous êtes prêt à regarder quelque chose, choisissez-le et cliquez sur le bouton « Lecture » pour commencer à regarder.
Si vous voulez le télécharger sur votre appareil pour pouvoir le regarder hors ligne, cliquez sur le bouton « Télécharger » qui est représenté par une icône de nuage avec une flèche indiquant le bas à l’intérieur. Vous pouvez ensuite y accéder à partir de la section « Téléchargé » de l’onglet « Bibliothèque » de l’application TV. Quand vous cliquez sur un film ou une émission de télévision, la vidéo de l’application s’ouvre automatiquement et la lecture commence.
Comment utiliser « Watch Now » dans l’application TV pour iPhone et iPad ?
La fonction « Watch Now » de l’application TV est l’endroit où toutes les émissions que vous regardez actuellement sont stockées. Si vous commencez à regarder une émission ou un film sur un service qui soutient l’application TV (comme iTunes, Hulu ou CBS), il apparaîtra dans l’onglet « Watch Now » en haut de la page. Quand vous regardez une émission de télévision et que vous avez terminé un épisode, le prochain disponible sera sur votre liste. Il suffit de cliquer sur le titre que vous voulez voir et il s’ouvrira dans l’application appropriée.
Par exemple, si vous voulez voir « Carpool Karaoke », cliquez sur un épisode pour qu’il s’ouvre automatiquement dans l’application et pour que la lecture commence.
Si vous découvrez que le contenu que vous voulez regarder est dans un format différent de celui suggéré par l’application TV, cliquez sur le bouton « Plus » à côté du bouton « Jouer ». Cela ressemble à des points de suspension « … ». Cette fonction vous permet aussi de naviguer vers des applications qui ne supportent pas l’application TV, comme Netflix.
Comment utiliser « Store » dans l’application TV pour iPhone et iPad ?
Si vous trouvez une émission de télévision ou un film que vous voulez regarder, mais que vous n’avez pas une application qui soutienne son service de streaming, vous pouvez l’obtenir dans App Store. L’application TV a une section « Store » qui met en évidence toutes les applications qui la soutiennent actuellement.
Il y a une zone de service où vous pouvez regarder le contenu sans avoir besoin d’un abonnement au câble et une section où vous pouvez accéder directement aux émissions de câble. Quand vous trouvez une application que vous voulez ajouter à votre iPhone ou à votre iPad, téléchargez-le et installez-le sur votre appareil.
Je suis un « coupe-câbles » (bien que techniquement, ce terme ne me convient pas parce que je n’ai jamais utilisé de câbles). Donc, « Store » m’est très utile. Je peux trouver des applications pour regarder des émissions de télévision et des films sans avoir besoin d’un abonnement au câble.
Lorsque vous lancez une application soutenant l’application TV, il vous sera demandé de vous connecter à l’application TV. Cliquez sur « Continuer » pour l’ajouter à l’application TV. Quand vous ajoutez une nouvelle application, un contenu supplémentaire est ajouté à l’application TV, ce qui vous donnera plus de choix dans la liste des vidéos que vous pouvez visualiser.
L’onglet « Store » vous connecte à de nouveaux titres et à des titres tendance que vous pouvez acheter ou louer sur iTunes.
Comment utiliser « Search » dans l’application TV pour iPhone et iPad ?
La recherche de contenu est le moyen le plus simple de trouver ce que vous voulez dans l’application TV. Cliquez sur l’onglet « Search » et tapez sur le champ de texte. Entrez le film ou l’émission de télévision que vous cherchez et des choix correspondants s’offriront à vous. Si vous voulez passer directement au contenu le plus populaire, vous pouvez aussi utiliser l’onglet « Search » pour regarder les films et les émissions de télévision.
Comment supprimer des vidéos téléchargées dans l’application TV ?
Avec la disparition de l’application « Vidéos », vous pourriez penser que supprimer les vidéos téléchargées sur iTunes nécessite désormais un déplacement vers les paramètres, mais vous pouvez le faire dans l’application TV. Voici comment.
- Ouvrez « TV » sur votre iPhone ou votre iPad.
- Recherchez le film et l’émission téléchargés que vous souhaitez supprimer.
- Sur un iPhone 6s ou un modèle plus ancien, appuyez longuement sur l’épisode ou le film que vous souhaitez supprimer. Sur les iPad et les iPhone plus anciens, tapez et maintenez l’élément.
- Appuyez sur « Supprimer le téléchargement ».
Comment personnaliser les paramètres d’application TV dans « Vidéo iTunes » ?
L’application TV est maintenant votre maison sur iOS pour les films et les émissions de télévision, et vous pouvez acheter des films et des programmes de télévision que vous avez achetés sur iTunes. Vous pouvez modifier le fonctionnement des vidéos iTunes sur TV en vous rendant dans les « Réglages ».
- Ouvrez les « Réglages ».
- Appuyez sur « TV ».
- Appuyez sur « Vidéos iTunes ».
- Activez ou désactivez le commutateur « Utiliser les données cellulaires » pour autoriser ou non l’application à utiliser les données cellulaires.
- Appuyez sur « Wi-Fi » pour sélectionner la qualité vidéo que vous voulez avoir lors de la lecture de vidéos iTunes via Wi-Fi.
- Appuyez sur « Données cellulaires » pour sélectionner la qualité vidéo pour la lecture vidéo iTunes via une connexion cellulaire.
- Appuyez sur « Achats et locations » pour choisir de regarder, en haute définition ou en définition standard, les vidéos achetés et loués à partir d’iTunes.
Comment gérer les options de l’application TV ?
Si vous décidez de ne pas aimer le contenu d’une application connectée ou si vous avez accidentellement refusé la connexion précédente, vous pouvez gérer les applications connectées à la télévision dans les « Réglages ».
- Ouvrez les « Réglages ».
- Appuyez sur « TV ».
- Tapez sur le commutateur « À suivre » pour l’activer ou le désactiver.
- Basculez le commutateur à côté du nom d’une application pour activer ou désactiver sa connexion à l’application TV.
- Appuyez sur « Effacer l’historique » pour supprimer des informations sur ce que vous avez regardé sur tous vos appareils.
Comment utiliser l’application Apple TV sur un Apple TV ?
Les étapes pour utiliser une application Apple TV sur Apple TV sont similaires à l’utilisation de l’application sur des appareils iOS.
Des questions ?
Avez-vous des questions sur l’application Apple TV pour les appareils iOS ou pour l’Apple TV ? Qu’en est-il des questions sur le prochain service Apple TV+ ? Dites-nous tout dans les commentaires suivants !