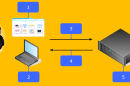« Enregistreur vocal » est l’une des applications universelles liées à Windows 10 que vous pouvez utiliser pour enregistrer rapidement des voix quand vous êtes occupé, et vous n’avez pas besoin d’un appareil d’enregistrement professionnel. Nous pouvons le trouver sur les ordinateurs de bureau, les ordinateurs portables, les appareils en deux-en-un et des smartphones équipés de Windows 10. Si vous voulez savoir comment fonctionne l’application « Voice Recorder » sur Windows 10 et Windows 10 Mobile et à quel point il est utile pour enregistrer des conversations, lisez ce tutorial :
Remarque : « Enregistreur vocal » fonctionne de la même manière sur Windows 10 et Windows 10 Mobile. Ce guide couvre les deux systèmes d’exploitation pour les utilisateurs de PC et de smartphones. Nos captures d’écran proviennent des deux systèmes d’exploitation.
Comment créer un enregistrement avec « Enregistreur Vocal »
C’est facile d’utiliser « Enregistreur vocal ». Sur Windows 10, tapez « Enregistreur vocal » dans la zone de recherche de Cortana et cliquez sur le premier résultat qui apparaît. Vous pouvez aussi trouver un raccourci dans la liste des applications en cliquant sur le bouton « Démarrer ».
Sur Windows 10 Mobile, ouvrez l’application en appuyant sur son raccourci dans la liste des applications.
Quand l’application est ouverte, au centre de l’écran, vous remarquez le bouton « Enregistrer ». Appuyez sur ce bouton pour commencer l’enregistrement. La capture d’écran ci-dessous est la même que les autres prises d’écran de ce guide, qui présente cette application sur Windows 10 Mobile (à gauche) et Windows 10 pour PC (à droite).
Vous pouvez suspendre l’enregistrement à tout moment en appuyant sur le bouton « Suspendre l’enregistrement ». Si vous appuyez encore sur le bouton, l’application reprendra l’enregistrement.
Une autre chose que vous pouvez faire est de marquer certaines parties de l’enregistrement en appuyant sur le drapeau situé à droite du bouton « Suspendre l’enregistrement ». Vous pouvez placer autant de drapeaux que vous voulez, en mettant en évidence des parties importantes d’un long enregistrement pour les trouver facilement. En outre, ces drapeaux vous permettent de vous rappeler les parties que vous voulez supprimer de votre enregistrement.
Une fois l’enregistrement terminé, appuyez sur le bouton « Arrêter l’enregistrement » au centre de l’écran.
Votre enregistrement apparaîtra maintenant en haut de la liste, avec les autres enregistrements que vous avez créés. Sous le nom de l’enregistrement, vous voyez la date et l’heure de la création.
Comment visualiser et lire vos enregistrements avec « Enregistreur vocal »
Chaque fois que vous ouvrez l’application, une liste d’enregistrement s’affiche, comme dans la capture d’écran ci-dessous.
Il y a des actions que vous pouvez effectuer sur votre enregistrement :
- Lancer votre enregistrement.
- Couper votre enregistrement.
- Partager votre enregistrement.
- Supprimer votre enregistrement.
- Renommer votre enregistrement.
Pour lancer un enregistrement, cliquez dessus et il commencera. Vous pouvez le suspendre à tout moment ou ajouter d’autres signes, comme indiqué dans la section précédente de cet article. Toutes vos marques apparaîtront dans la barre de menu.
Comment couper un enregistrement avec « Enregistreur vocal »
Vous pouvez facilement effacer certaines parties de n’importe quel enregistrement. Tout d’abord, sélectionnez-le dans la liste d’enregistrement et appuyez sur le bouton « Découper » dans la barre de menu inférieure.
Maintenant, deux marques apparaîtront sur la barre jeu. Tirez-les pour choisir le point de départ et de fin. Vous pouvez appuyer sur le bouton « Lecture » pour écouter la partie à supprimer.
Lorsque tout est défini, appuyez sur le bouton « Enregistrer » dans la barre de menu inférieure.
Vous avez deux options. Vous pouvez mettre à jour le fichier original ou enregistrer une copie. Choisissez l’option qui vous convient le mieux et vous êtes fini.
Comment partager votre enregistrement depuis « Enregistreur vocal »
Sur Windows 10 pour ordinateurs, vous pouvez cliquer avec le bouton droit de la souris et maintenir un enregistrement de la liste et appuyer sur « Partager » dans le menu déroulant ou appuyer sur le bouton « Partager » pendant la lecture de l’enregistrement à partir du menu inférieur.
Sur Windows 10 Mobile, appuyez et maintenez l’enregistrement dans la liste, puis sélectionnez l’option « Partager » dans le menu contextuel. La deuxième méthode con siste à cliquer sur l’enregistrement et à appuyer sur le bouton « Partager » dans la barre de menu inférieure.
Sur Windows 10 Mobile, il y a trois options de partage disponibles : vous pouvez partager vos enregistrements par les applications de messagerie, « Courrier », « OneDrive » et « Outlook Mail ».
Sur Windows 10, un panneau apparaîtra à droite de l’écran et montrera les options de partage comme « Courrier », « OneDrive » et « OneNote ». Vous pouvez aussi rechercher d’autres applications de partage dans le Windows Store.
Continuez à lire ce guide pour apprendre à supprimer des enregistrements de « Enregistreur vocal », à les renommer, à les ouvrir dans l’explorateur de fichiers et à configurer un microphone pour l’application « Enregistreur vocal ».
Comment supprimer un enregistrement de « Enregistreur vocal »
La suppression d’un enregistrement peut également se faire de deux manières. Vous pouvez utiliser le menu contextuel de la liste d’enregistrement ou appuyer sur le bouton « Supprimer » la barre de menu inférieure de « Enregistreur vocal ». Voici à quoi cela ressemble dans Windows 10 pour PC.
Voici à quoi cela ressemble dans Windows 10 pour PC.
Comment renommer un enregistrement dans « Enregistreur vocal »
Vous pouvez renommer vos enregistrements de la même manière. Utilisez le menu ouvert lorsque vous appuyez sur ou maintenez un enregistrement enfoncé ou appuyez sur le bouton « Renommer » de la barre de menu inférieure après avoir ouvert l’enregistrement à renommer. Voici à quoi cela ressemble sur Windows 10 :
Et voici comment cela se fait sur Windows 10 Mobile :
Tapez le nouveau nom dans la zone de texte affichée, appuyez sur le bouton « Renommer » et c’est terminé.
Comment ouvrir les enregistrements dans l’explorateur de fichiers
Une autre fonction disponible de cette application est d’ouvrir l’enregistrement dans l’explorateur de fichiers. D’abord, ouvrez l’application « Enregistreur vocal » sur votre ordinateur ou votre smartphone.
Ensuite, vous pouvez appuyer sur « Ouvrir l’emplacement du fichier » dans le menu contextuel si vous maintenez un enregistrement de la liste ou appuyez sur la même option dans le menu « En savoir plus » qui se trouve en bas à droite de la fenêtre de l’application. Voici comment cela se fait sur Windows 10 :
Et voici comment cela se fait sur Windows 10 Mobile :
Maintenant, le dossier contenant l’enregistrement sélectionné est ouvert. Ici, vous pouvez effectuer différentes opérations, comme déplacer des fichiers, supprimer des fichiers, créer de nouveaux dossiers, etc.
Comment définir un microphone pour l’application « Enregistreur vocal »
Si vous souhaitez créer un enregistrement, mais que le bouton « Enregistrer » n’est pas disponible et si vous recevez un message vous indiquant que « Vous devez définir un microphone dans les paramètres », cela signifie que l’application n’est pas autorisée à utiliser le microphone de votre appareil.
Pour configurer un microphone, appuyez sur le bouton « Plus » au bas de la fenêtre de l’application.
Ensuite, appuyez sur « Paramètres » dans le menu affiché.
Maintenant, tapez sur « Paramètres du microphone ».
Dans l’écran « Microphone », assurez-vous que l’option « Autoriser les applications à accéder à votre micro » est activée.
Voici une liste de toutes les applications autorisées à utiliser le microphone. Faites défiler la liste et trouvez l’application « Enregistreur vocal ». Ensuite, assurez-vous que cette application est autorisée à utiliser le microphone.
Vous pouvez maintenant créer des enregistrements vocaux.
Comment enregistrer l’audio dans Windows 10 en utilisant Enregistreur d’écran
Enregistreur d’écran est un outil d’enregistrement qui répond à votre besoin d’enregistrer des vidéos ou des fichiers audio. Il vous fournit une grande variété d’options pour vous aider à enregistrer le son de votre système ou le son du microphone. À part de la capacité d’enregistrer des sons de haute qualité, Enregistreur d’écran a également d’autres fonctions, telles que l’enregistrement de l’écran de votre PC/Mac, la capture d’écran, l’enregistrement de l’activité de votre webcam, etc.
Étape 1. Lancer le logiciel et entrer dans la fonction « Enregistreur Audio »
Installez Enregistreur d’écran et démarrez-le sur votre ordinateur. Dans la page d’accueil, entrez dans la fonction « Enregistreur Audio ».
Allez dans « Préférences » qui se trouve en haut à droite de la fenêtre du menu principal, puis choisissez le dossier de sortie, le format audio, ainsi que la qualité du son.
Étape 2. Commencer à enregistrer votre son
Le programme propose l’enregistrement du son du système et du son du microphone. Une fois que vous finissez la configuration de tous les paramètres, cliquez sur le bouton orange « REC » pour commencer à enregistrer l’audio.
Cliquez sur le bouton rouge si vous souhaitez terminer l’enregistrement.
Étape 3. Modifier l’enregistrement et exporter le fichier audio
Une fois que l’enregistrement est terminé, vous verrez une fenêtre pop-up qui vous permettra de couper, selon vos besoins, l’audio enregistré. Si vous n’êtes pas satisfait avec cet enregistrement, cliquez sur « Re-Enregistrer » pour recommencer. Après avoir fini toutes les modifications, cliquez sur « Enregistrer » pour exporter votre fichier.
Conclusion
Comme vous pouvez le voir, l’application « Voice Recorder » est relativement facile à utiliser et offre suffisamment de fonctionnalités pour les utilisateurs de base. Il a des avantages à rester attaché au système d’exploitation Windows 10, il est donc toujours là quand vous en avez besoin. L’interface est facile à utiliser. Cela n’offre rien de professionnel en termes de fonctionnalités, mais si vous avez besoin d’enregistrer quelque chose rapidement, c’est vraiment utile. Dans l’ensemble, nous aimons cette application et nous pensons qu’elle vaut la peine de l’utiliser. Essayez vous-même et dites-nous ce que vous pensez dans les commentaires suivants.